Things I wish Adobe would address with Adobe Illustrator®
There are a few annoying bugs, errors and frustrating UX aspects of Adobe Illustrator that gets carried over from version to version. But instead of clenching my jaw for another year, I decided to formulate them here, hoping this article eventually reach the attention of the Adobe developers. Aside from the constructive criticism, I’ve also added a few proposals for added functions I’d like to see implemented.

If you are an Adobe Illustrator user, I would appreciate if you would comment and share your own experiences, frustrations or workarounds, or if would be the case, point out any misconceptions I might have due to insufficient knowledge or understanding. Also, as a MacOs user, all references to the Command key (Cmd) should be replaced with the Control key (Ctrl), and the Option key (Opt) with the Alt key on Windows.
I am a graphic Designer and illustrator and have been using Adobe Illustrator since before it had anti-aliasing, which by the way brings to mind the first bug*. But before we get into it, numbering below is more for referencing than a ranking of importance. BUT the first one is kind of a major one …
1) Please bring back “Option + Command + Enter” keyboard shortcut for copy with proportional Transform on numeric input
Any numeric input in Illustrator used to make a copy of the selected object with the transformation applied when holding down Option when pressing Enter, in addition holding down the Command key on Enter would create a proportional copy, meaning that if you entered the a new width value to a circle it would create a new circle with that value, and not as now, turn your circle into an ellipse.
For some inexplicable reason, this keyboard shortcut was removed from the Transform and Control panel numeric inputs and replaced with a Chain Link Icon that the user has to check or uncheck depending on preference, if you forget to check or uncheck this chain link before you enter the value and switch the chain link to the desired function after (which comes quite natural since the width value input field is left of chain, thus “first in line”), it applies the value to your object contrary to what you change the chain link to … So if I have a 200 x 200 pixels square and want to make a copy of that square that is 150 x 150 pixels, I enter 150 on the wide and … shoot! I forgot the additional step currently required for proportional copy transform, the chain link! Silly me. Well, let’s click on it to change it from unlinked to linked, Oops! I now made my copy of the square rectangular, 150 px wide and 200 px tall … Oh well, let’s just enter 150 px on the height value as well then, but don’t forget, uncheck the chain link first!
Thankfully, the Option key still works as a keyboard shortcut for Copy under numeric input with the Select Tool (V).
2) Make documents honor artboard settings when adding additional artboards

When you create a new document, under More Settings you can indicate how you want the succeeding Artboards to appear (see image above). However, if you add more artboards to the same document after it was created, this setting is not honored, but appears with the default setting, which is to the right of current Artboard. Even when the down and left icons are selected under Properties > Artboards > Quick Actions > Rearrange All Artboards. On the positive side, Illustrator does appear to at least honor the Spacing setting.

On the topic of artboards, there is a small bug regarding coordinates. When you drag and object from one artboard onto another, the coordinates does not immediatly update to the new artboard. I find this annoying since if one then enters the desired coordinates for the object on the new artboard, the object moves to those coordinates, but back onto the previous artboard.
The workaround is to move the object around arbitrary a second time for it to update it’s coordinates to the new artboard, then enter the desired coordinates.
3) Allow for negative value input and Option click with Line Segment Tool
As you may know, holding down the Option key and clicking on your artboard with any of the shape tools (Rectangle, Ellipse, Polygon, Star) creates the shape centered on where you clicked, as opposed to the right and down from where you clicked. Please also apply this function to the Line Segment Tool as well as allow for negative value input in order to create the line in the opposite direction of the current angle value, just as you can enter a negative value to move an object in the opposite direction of the set angle with the Selection Tool. This would be a lot faster than first typing the value and then changing the angle value from for example 0° to 180° when you want to draw a line going right to left instead of the default left to right.
4) Fix Gaussian Blur “clipping”
I find that in a lot of cases combining Draw Inside (Shift+D) and Gaussian Blur allows for way better control over gradients than the Gradient Tool, but for some reason blurred objects “clip” beyond a certain value, as can be seen in the example below.

5) Enable drag-and-drop of properties in the appearance panel
Say for example you have an object with a specific drop shadow effect applied (color, x- y- offset, blur) and you want to apply that same drop shadow settings to another object without applying all of the source object’s properties by using the eye dropper tool, nor uncheck every other appearance property not to sample in the tool options settings
It would be really great if you were able to drag-and-drop a specific property or effect of an object to another object. Aware of that you can select which properties the eye dropper tool should sample by checking and unchecking from a list in the tool settings* but doing that would be even more complex than checking the properties of “source object” and then reapply same setting to the target object.
As a side note, I think sampling of all properties should be checked by default, as I recently myself discovered there even was a tool option for what properties to sample, for years frustrated with the eye dropper tool only sampling line and fill.
6) A proposal to fix the mess that is Preferences > Units
Units of measure settings are a mess right now, units can be set for General, Stroke and Type on a “global” level under Illustrator > Preferences, but “General” are overridden by Unit settings on document (local) level, however it does not apply to, nor can it be changed for Stroke and Type on document level. Thus adds a lot of unnecessary back and forth visits to Preferences > Units if you are working with delivery for different mediums (who isn’t?) print, web, motion graphics and so on, add multiple markets to that (imperial vs metric) and it becomes a bit of a mess.
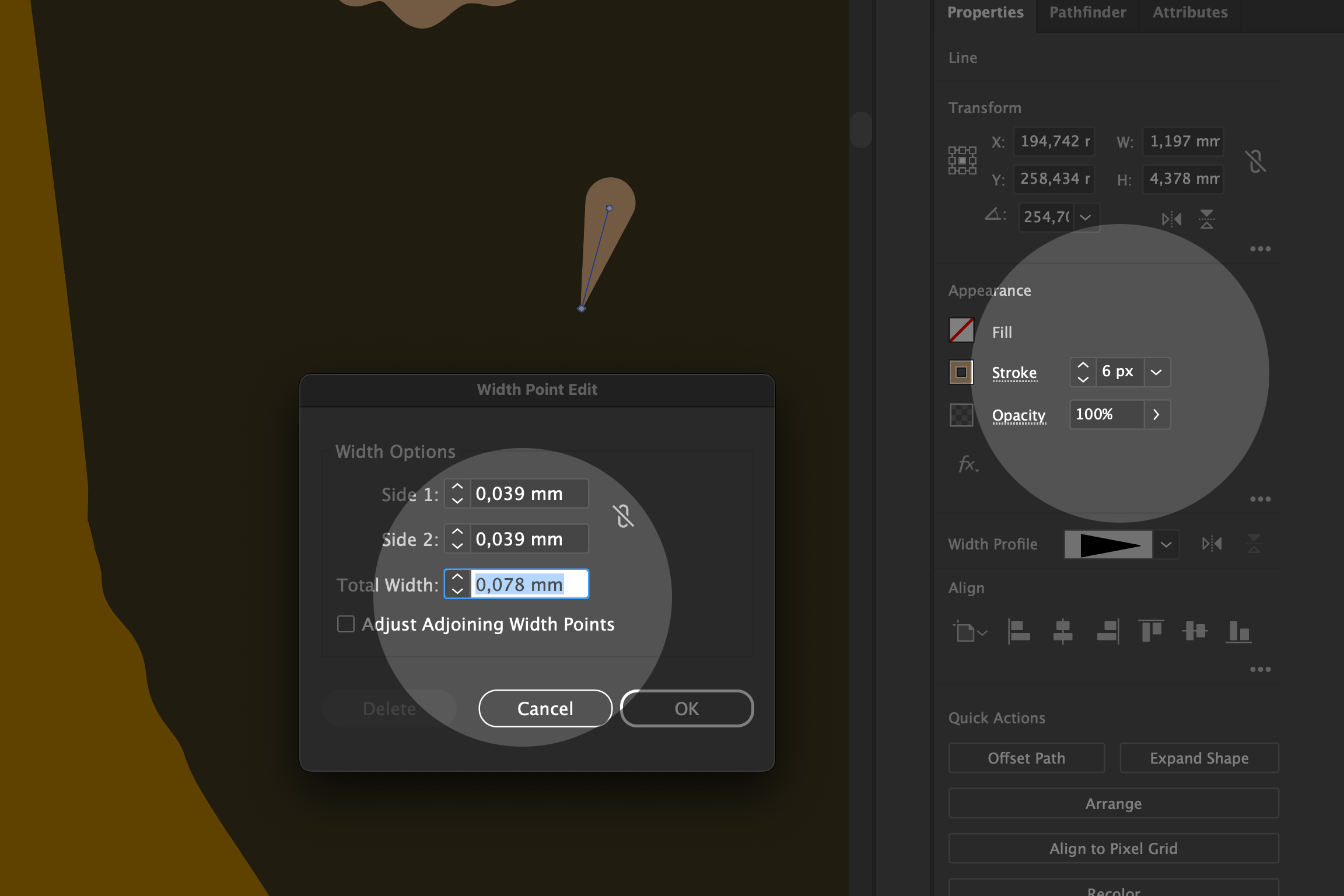
I therefore suggest that a checkbox option to “Honor” or “Translate” Units of measure are added to Preferences > Units, or are removed from Global Preferences altogether, more on that later.

The “Honor Unit Input” setting will change the unit of measure setting to any unit of measure added in conjunction with a value in any given numeric input field (cm, mm, ft, feet, in, inches, ', ", px, pixels). Similar to how numeric input for Height and Width values are currently implemented in Photoshop**.
Example; if you enter “4 px” in the stroke width input field, the stroke width will transform to, and display as 4 pixels wide and also change the document unit settings for Stroke to Pixels, thus change current and/or override previous settings or preferences until changed. Obviously only entering “4” will only change the value and not the unit of measure.
“Translate Unit Input” will translate the unit of measure entered to the unit of measure selected in the document settings and/or preferences.
Example; if you enter “1 in” (or 1") in the stroke width input field and the stroke width preferences are set to Millimeters (global or local), the stroke width will transform and be converted to the equivalent width in millimeter value and display as 2,54 mm.
Now I imagine the use cases where one would want to input in one unit of measure and yet have it display as another would be rare, hence why one could consider to simply remove Units from Preferences altogether.
Instead simply make all numeric input fields behave as described under “Honor Unit Input”, however the “Translate” option could be useful in some cases, for example if one would need to output work in Metric but is more familiar or comfortable working in Imperial, or vice versa. But for the above reason I suggest the default Unit Preference setting would be “Honor Unit Input”.
7) Please address the Rotate Tool’s origin of rotation resetting on numeric Input
As exemplified in the video below, hitting Enter with the Rotate Tool (R) selected, the cross hair that controls the origin (or center) of rotation for the selected object resets to the default position despite in the previous step being defined by the user.
This forces the user to perform the unneccesary step of correcting and repositioning objects after performing off-center rotations numerically when any kind of precision is needed or desired.
8) Allow for fill and stroke to be set to “none” for multiple selected objects with different appearance.
There is a peculiar limitation to changing the fill and stroke color in the tool palette. I you have more than one object selected and these objects have different appearances you are unable to set fill and/or stroke to “none”. If you select “none” (red diagonal line swatch) as either fill or stroke color, nothing happens. First one has to set it to a color so that the selected objects all have the same color property, only then can they be set to “none”. I find this to be an annoying additional step that I keep having to make over and over that ought to be fairly easy to fix.
9) The Reflect tool should also reflect stroke width.

Notice how the thicker stroke width moves to the outside of the circle when using the reflect tool, meaning that the reflect tool currently does not take the stroke width in consideration when performing a reflect (or mirror). One therefore have to manually edit the stroke width after using the tool in order to achieve a truly reflected version of the object.
10) Added stroke option for rounded caps
There are quite a few cases where I use rounded strokes as a starting point for building shapes and where this option would be useful, as in order to know the correct outer dimensions of a stroke, one has to deduct the stroke with from the end caps

Johan Perjus is a freelance multidisciplinary designer and creative based in Stockholm, Sweden. This is his first article on User Experience on Bootcamp.
Footnotes:
*Unchecking “anti-aliased artwork” under Preferences > General still applies anti-aliasing to your artwork, just not any pixel previewed artwork). If you have a hard time imagining what non anti-aliased vector art looks like, think of it like Outline view, only in color, and with fills.
**In Photoshop however, transformations are “live” and does not honor the Cmd Keyboard shortcut for proportional scaling.
Version 1.5 January 25, 2023

